ミッションコントロールとアプリケーションExpose
-----------------------------------------
環境)MacBookPro Retina 15inch (OSX 10.8.4)
設定難易度)★
便利度)★★★★★
-----------------------------------------
アプリケーションの切り替え、普段はどうやってますか?私はMac使い始めて、最初は全く理解できてなかったので、こんな感じで使ってました。
1.画面下のドックメニューをクリック
そのアプリケーションで最後に利用していたファイルを画面に表示する。
ファイルを閉じて終了していた場合は表示されない。
2.画面下のドックメニューを右クリック
右クリックをすると、同じアプリケーションで複数のウインドウやファイルを開いている場合、目的のウインドウやファイルを選択することができる。
<右クリックの図〜複数のウインドウが表示される>
3.ミッションコントロールのアイコンをクリック
ドックにあるミッションコントロールのアイコンをクリックすると、現在使用している仮想ウインドウ(Macではスペースという)や起動しているアプリケーションを一画面で確認することができる。
4.commandキー+tabキー
commandキーを押しながらtabキーを押すと、画面中央に起動しているアプリケーションのアイコンが並ぶ。commandキーを押しながらtabキーを押すと、アプリケーション選択カーソルが右へ移動するので、利用したいアプリへ移動したらcommandキーを離す。
(*commandキー+shiftキー+tabキーで、選択カーソルが左へ移動する)
ここでトラックパッドのジェスチャーを設定すると、これらの方法の他にファイルを選択する方法が増え、作業効率もあがると思います。
■トラックパッドのジェスチャー設定方法
・システム環境設定→トラックパッド■ジェスチャー
システム環境でジェスチャーを設定すると、アプリケーションの切り替えがもっと楽になる。・4本指で、左右へスワイプ
複数スペース間を切り替えることができる。
・4本指で、上へスワイプ
ミッションコントロールを起動する。
★4本指で、下へスワイプ
現在利用しているアプリで、開いてあるファイルを一覧で表示し、利用したいファイルを選択できる。
■まとめ
command + tab はアプリケーション単位、ミッションコントロールは開いているファイルに限られるが、4本指のジェスチャーは、同一アプリケーションで開いているファイルはもちろん、最小化したファイルや、最近利用したファイルも選択することができる分、使い勝手が良い。
この方法を知るまでは、あまり複数のアプリケーションを同時に開くのは避けていたし、ファイルもなるべく複数開かないようにしていました。これで複数ファイルを簡単に扱えるようになったので、作業が楽になるかなあ〜。

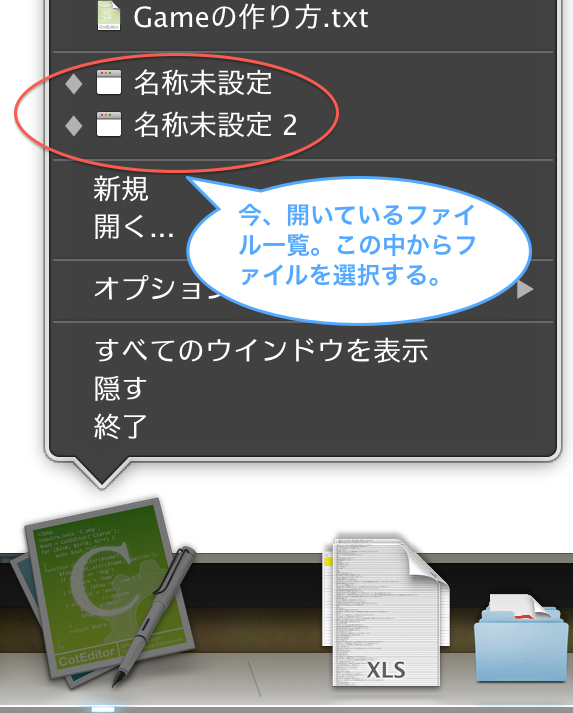

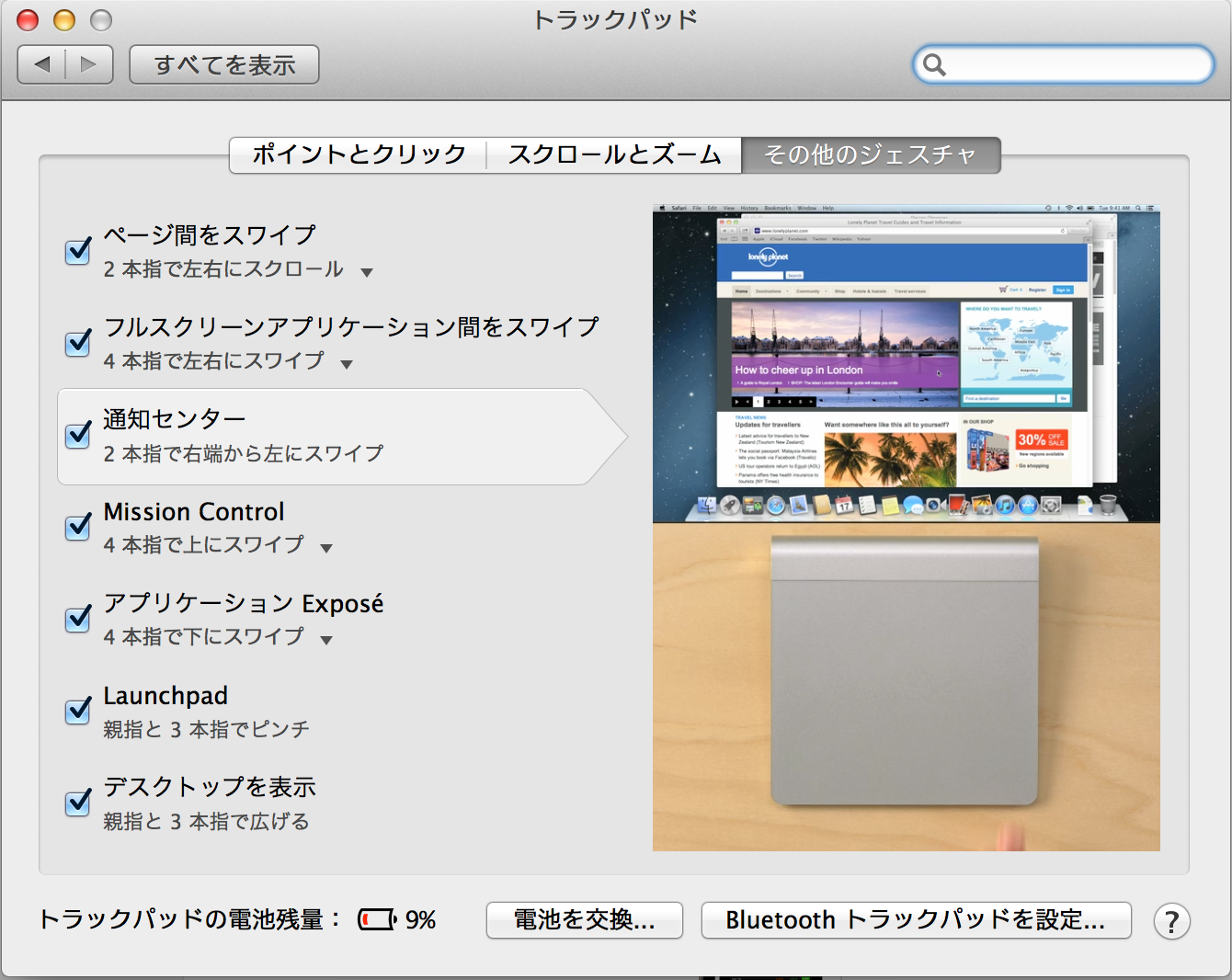
0 件のコメント:
コメントを投稿